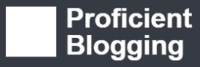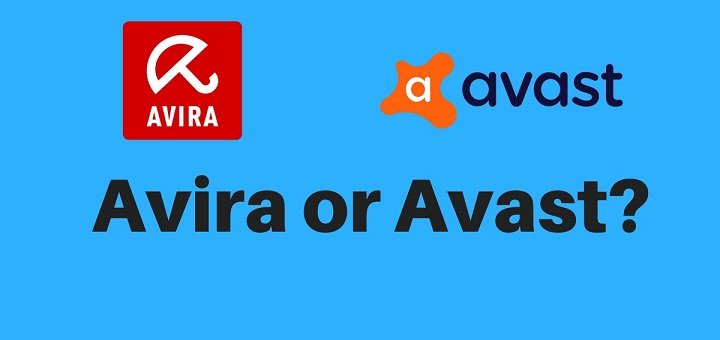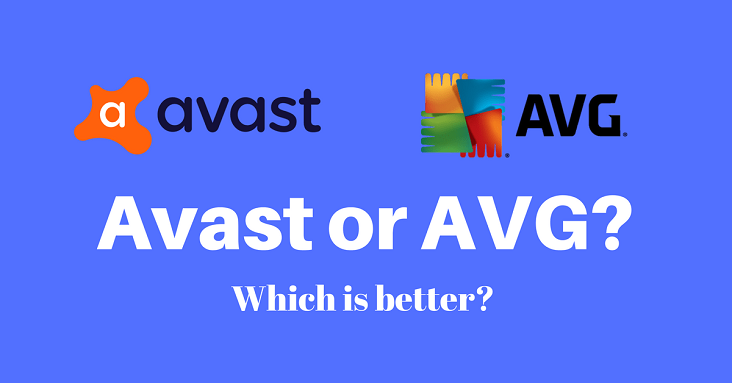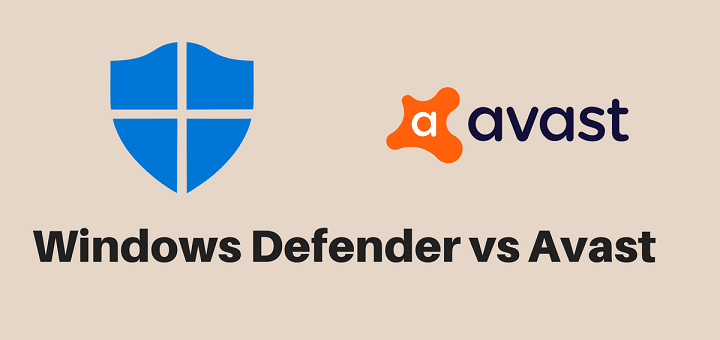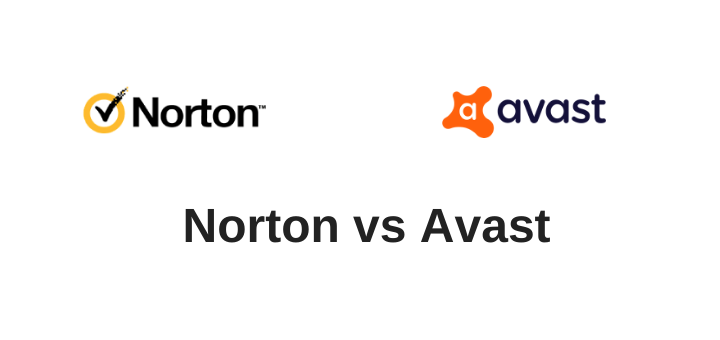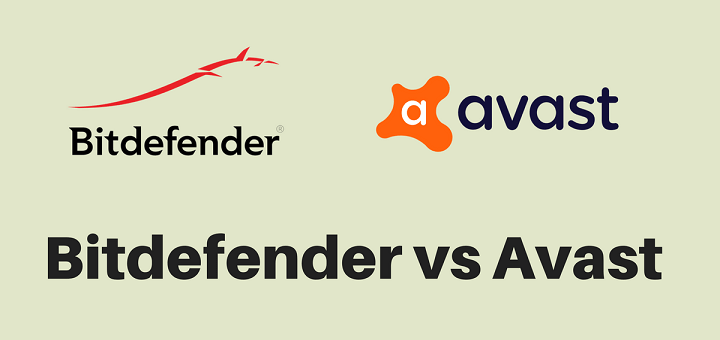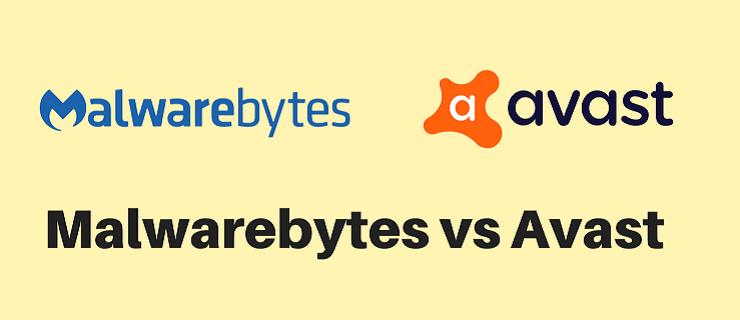(Last updated on January 9th, 2023)
Avast is one of the top antivirus vendors on the market, and it offers various security suites for both Windows and Mac users.
If you are an Avast user but now want to try some other antivirus program for any reason, it’s better to completely remove Avast from your PC or laptop before installing the new software.
The simple reason behind this practice is that having more than one program on a PC may cause conflicts, resulting in errors, slow performance, and failure to properly detect viruses.
In this article, we are going to tell you ways on how you can completely uninstall the Avast from your computer, no matter which the operating system.
Removing Avast from Windows Devices
Follow these steps to remove Avast from different editions of Windows.
Uninstall Avast in Windows 10
- Right-click on the Start menu to open the Quick Link window. Select Apps & Features (which is mostly the first option on the pop-up menu). You can also press Windows button + X to open the Quick Link menu.
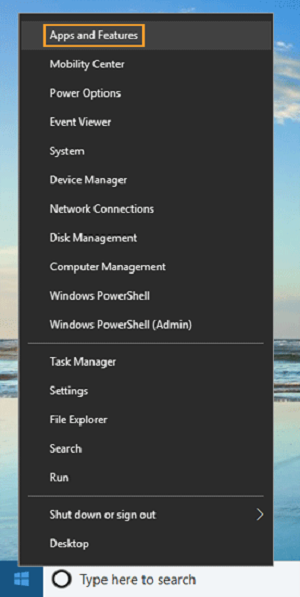
- After selecting Apps & Features, find your version of Avast and click Uninstall.
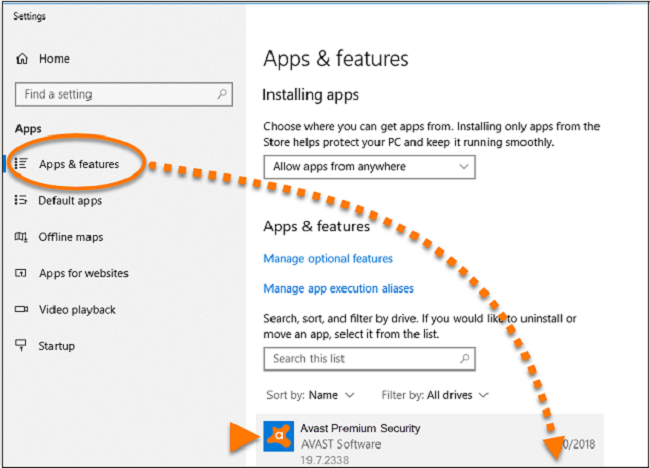
- If prompted by the Windows for verification, click Yes.
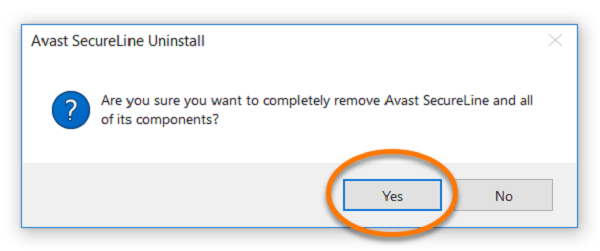
- Click Uninstall when the Avast setup wizard appears.
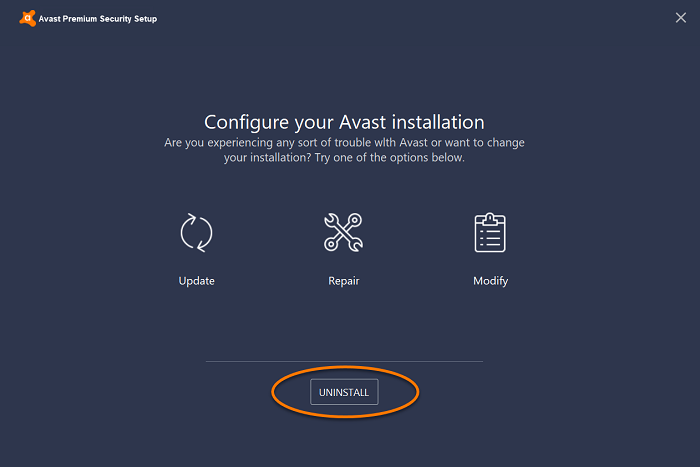
- To ensure the uninstallation of Avast, click Yes and wait for the removal of antivirus from your PC.
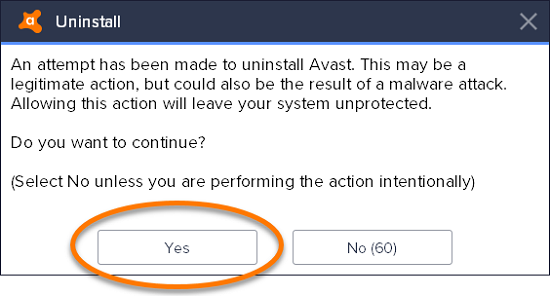
- Click Uninstall when prompted by User Account Control dialog for confirmation.
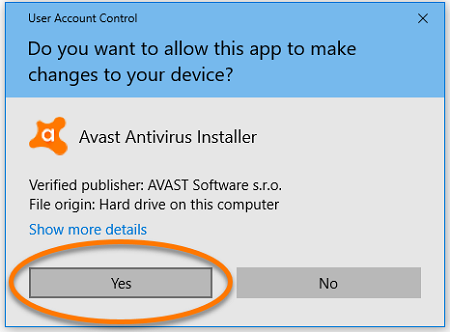
- Finally, click Restart to complete the uninstallation process. After your PC restarts, it is no longer protected by Avast against malware and other threats.
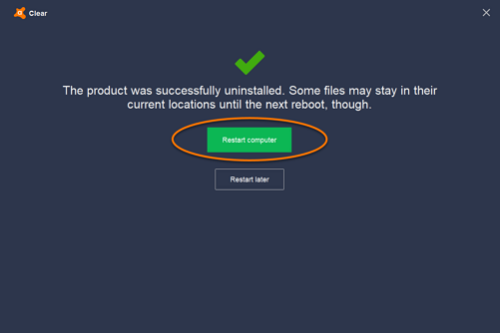
Uninstall Avast in Windows 8
- Press the Windows and X keys simultaneously to access the Quick Link menu.
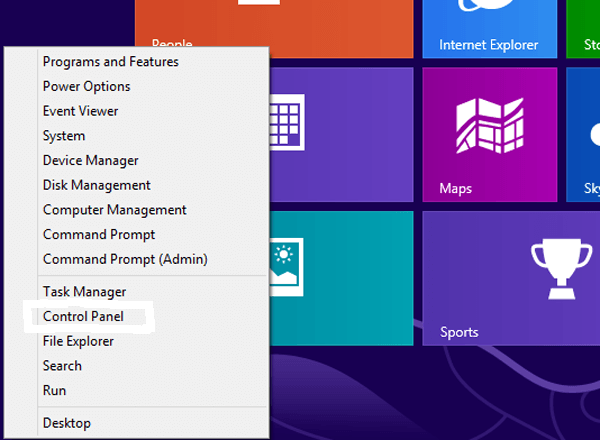
- Select Programs and Features from the pop-up menu.
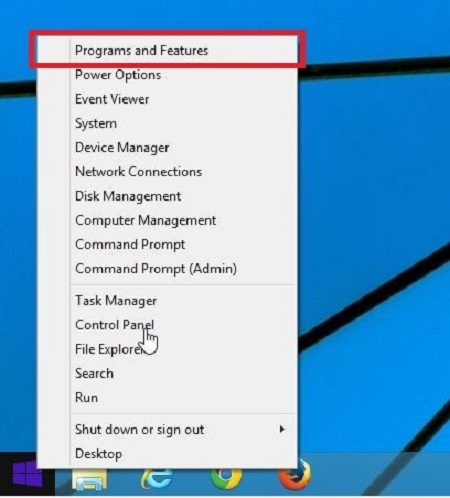
- The right-click the Avast software you want to remove and then select Uninstall in the menu that opens.
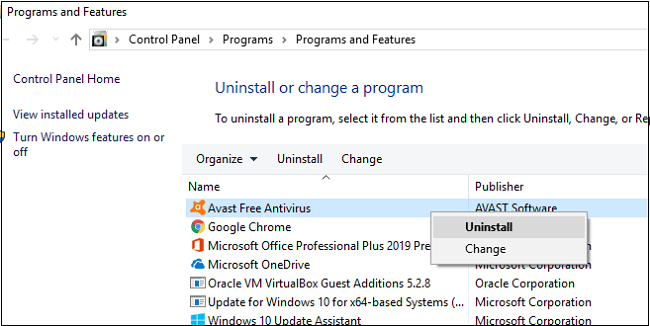
- The User Account Control dialog will prompt a request for permissions. Click Yes here.
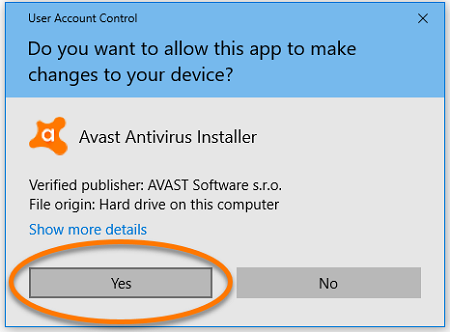
- Click Uninstall at the bottom of the Avast Setup wizard dialog box.
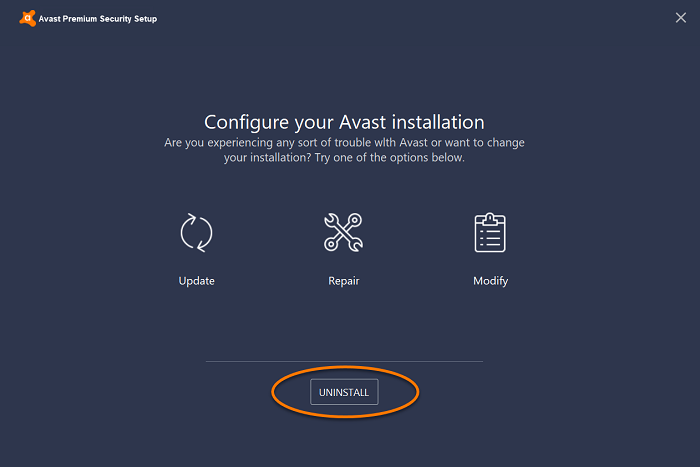
- Click Yes to confirm the uninstallation of Avast Antivirus.
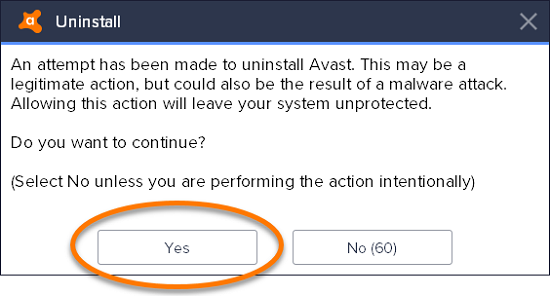
- When the confirmation dialog appears, click Restart to complete the uninstallation and let Windows apply changes to the system.
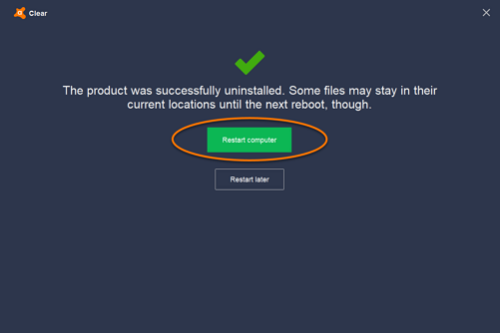
Uninstall Avast in Windows 7
- Click the Windows Start button.
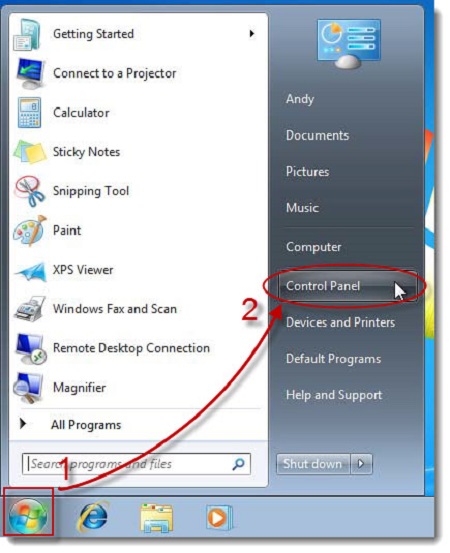
- Select Control Panel.
- Go to Add or Remove Programs and click on the Avast product you want to uninstall.
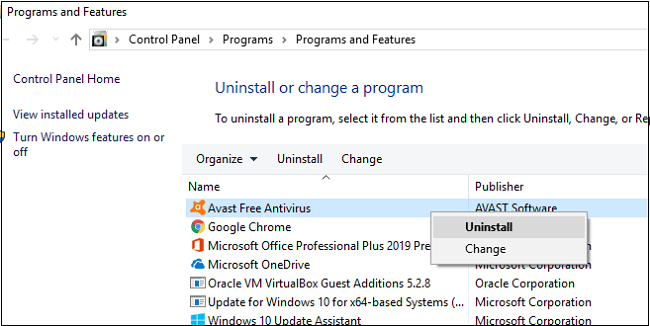
- When Windows prompts a confirmation request, click Yes.
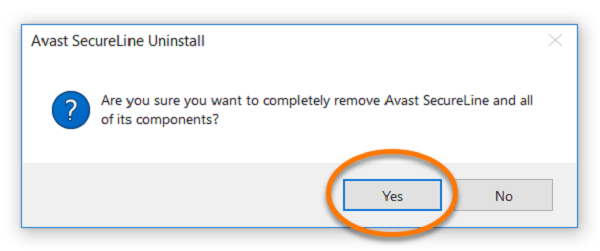
- On the Avast setup wizard, click Uninstall appearing at the bottom of the screen.
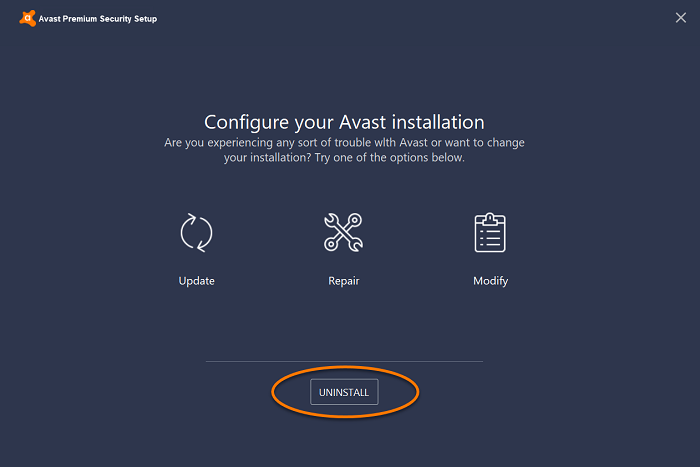
- Click Yes to confirm the uninstallation of the Avast antivirus.
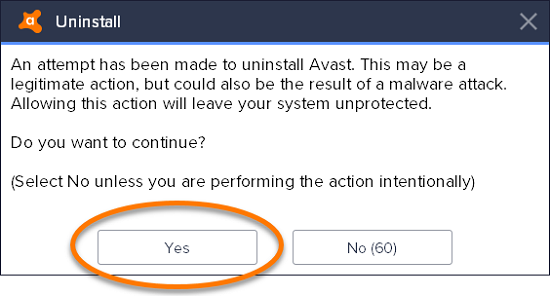
- Wait while the setup removes Avast from your PC.
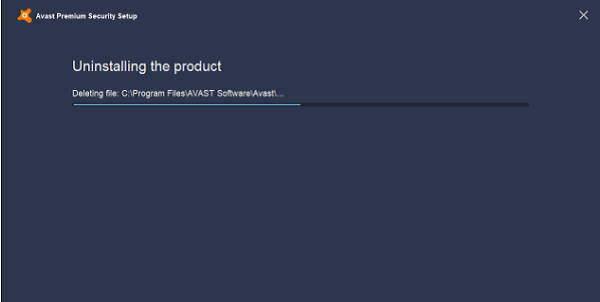
- Click Uninstall when prompted by User Account Control dialog for confirmation.
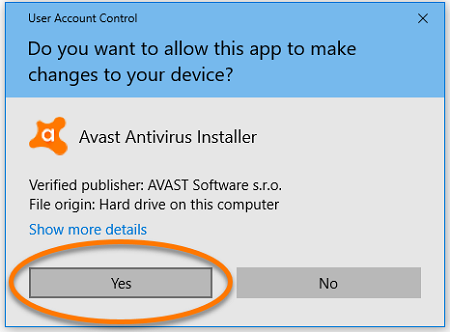
- Restart your computer to complete the uninstallation process.
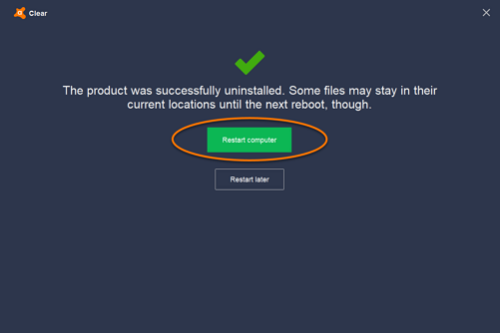
Uninstall Using Avast Uninstall Utility Tool
Sometimes the traditional way – i.e. using the Add or Remove Programs in Control Panel – to uninstall Avast does not work. In this case, you can use Avast Uninstall Utility to remove the product from your device completely.
Avast Uninstall Utility is a reliable method to uninstall the antivirus software, as it completely removes all Avast files from your computer while Windows runs in Safe Mode.
- Go to the Avast website and download the Avast Uninstall Utility tool.
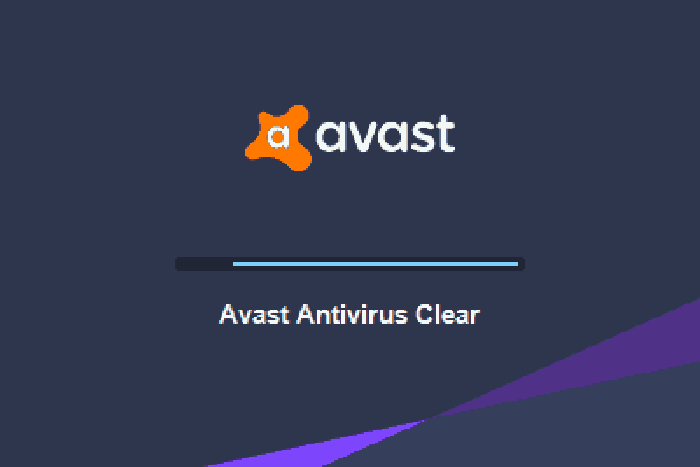
- Open the downloaded file (avastclear.exe) and double-click it.
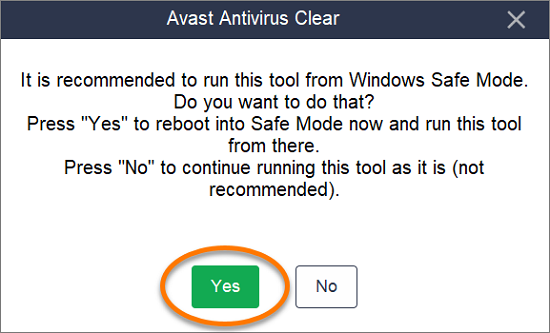
- Select the Avast product that you want to uninstall from the drop-down list.
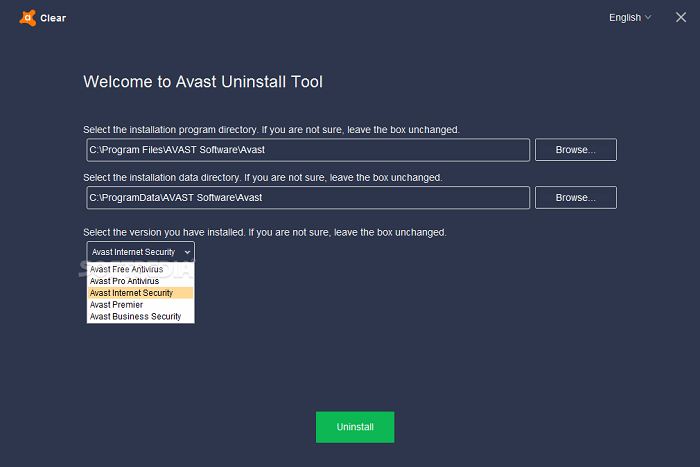
- Next, carefully enter the path where the selected product is installed, as the utility will erase all the files from this path.
- Click Remove.
- Wait until the tool removes software files from your PC.
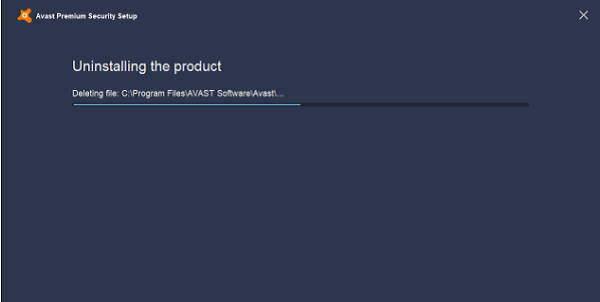
- Restart the computer to complete the process.
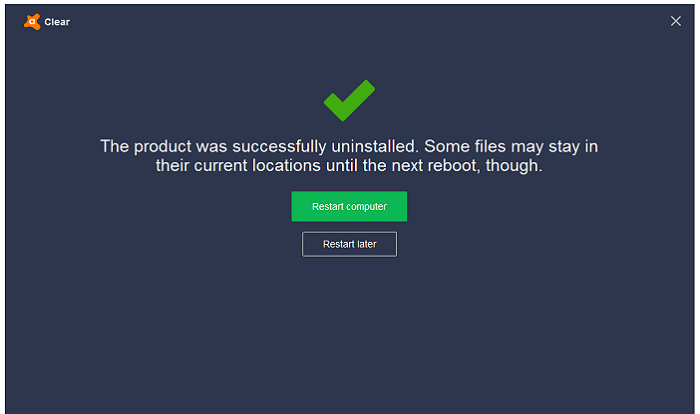
Removing Avast from Mac Devices
The following are the ways to completely remove/uninstall Avast from your Mac devices.
Uninstall Avast Using Menu Bar
One of the preferred methods of uninstalling Avast from your computer is to remove it via the menu bar. To uninstall the product using the menu bar of the software, you need to follow these steps:
- Click the Avast menu bar displayed on the top left corner of the screen.
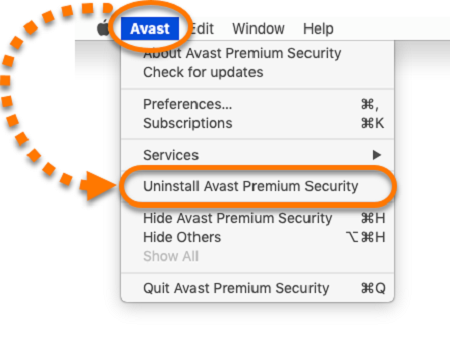
- Select Open Avast option from the drop-down menu appears on the screen.
- From the menu bar, click Avast Security.
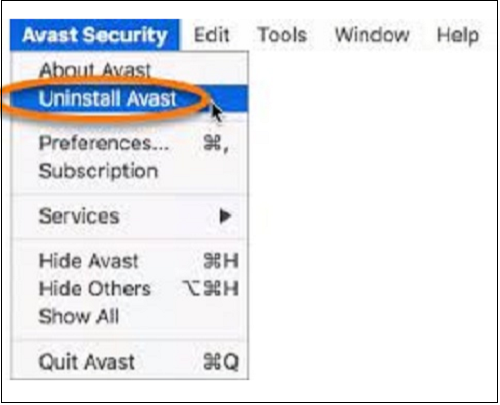
- Select Uninstall Avast option from the drop-down menu.
- Click Uninstall.
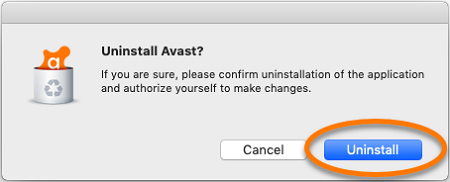
- Next, select additional security products to uninstall and then click Continue.
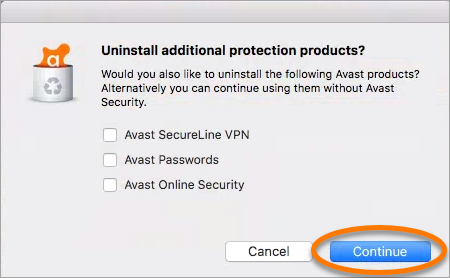
- Enter your administrator ID and password when asked for permission and click OK.
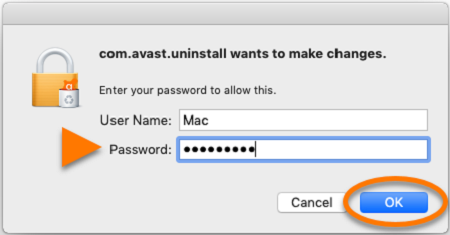
- Wait for the uninstallation process to complete and then click Quit.
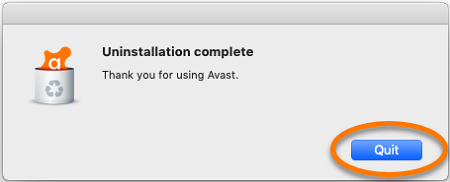
This is probably the most straightforward way to uninstall Avast. However, if this doesn’t work for you, you may try other methods.
Uninstall Using Avast Uninstaller
- Download Avast Security tool Mac Setup from the Avast website. (Download only the Mac setup file.)
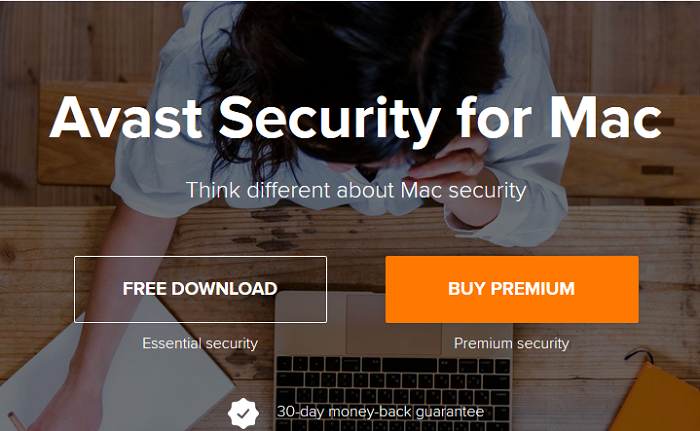
- Double-click the downloaded setup file to open it.
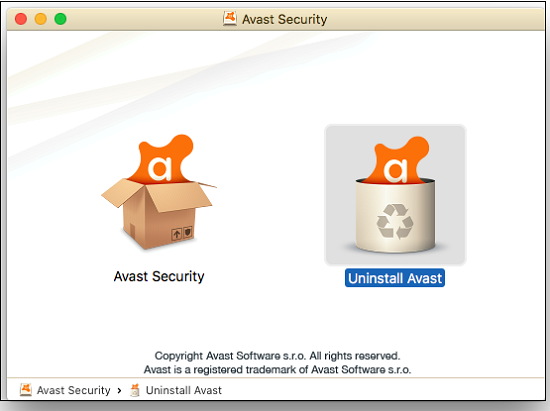
- Select Uninstall Avast.
- Click Uninstall.
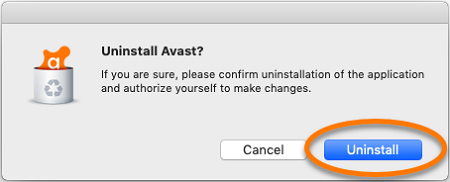
- You can also select other Avast products to uninstall by ticking the box next to their names.
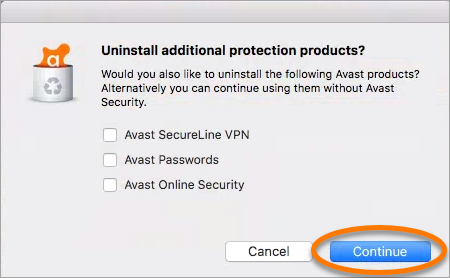
- Now click Continue.
- If Mac asks for administrator permission, enter the user ID and password and click OK.
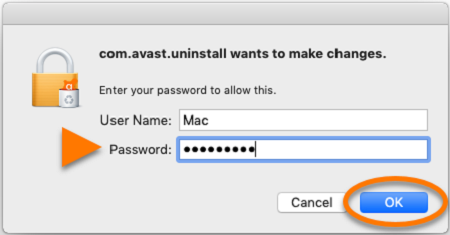
- Click on Quit.
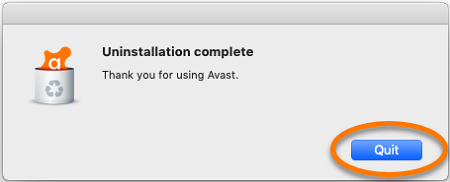
Uninstall Avast Manually
You can also uninstall Avast manually from your Mac by following these steps:
- Close all the running applications of Avast.
- Go to the Applications folder and remove Avast from the list.
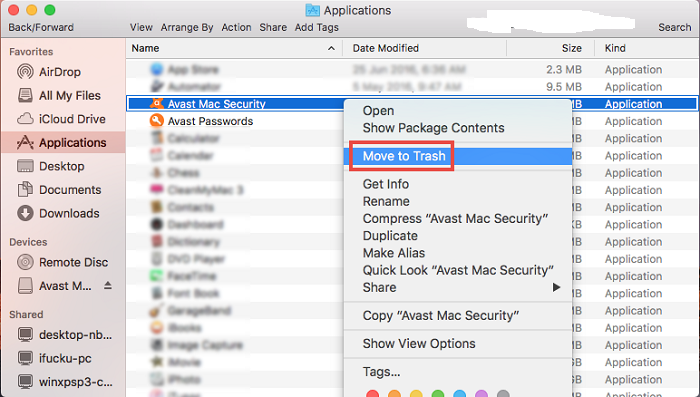
- Go to the library folder.
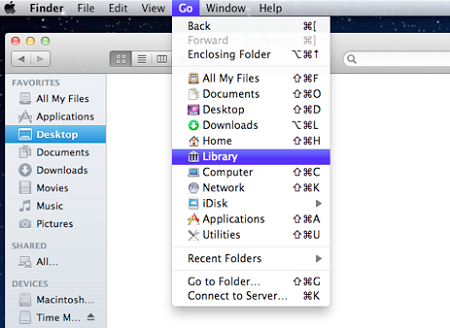
- Delete all services files and folders of Avast from the library folder.
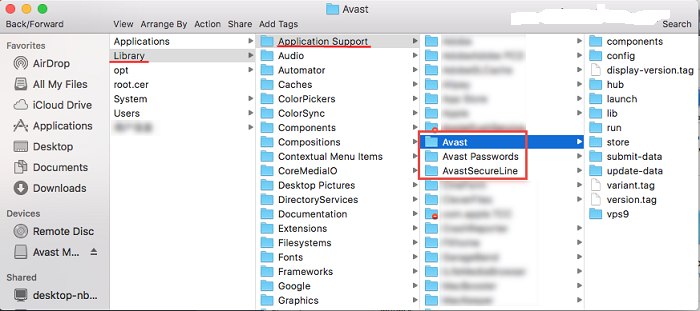
Note: You can search for the following subfolders for services files:
- Macintosh HD > Users > > Library > Application Support > Avast
- Macintosh HD > Users > > Library > Caches > com.avast.AAFM
- Macintosh HD > Users > > Library > LaunchAgents > com.avast.home.userpront.plist
After removing all these files, your Mac will be completely clean from Avast.
Avast Uninstalled!
Now you have completely removed Avast from your computer. The above methods can be used to uninstall almost all Avast suites, including Avast Free Antivirus, Avast Premier, Avast Internet Security, Avast Pro Antivirus, Avast Premium Security, etc.
However, make sure that you install another antivirus program as soon as possible, as your PC don’t have any anti-malware protection at the moment, which can be dangerous given the number and sophistication of cyberattacks these days.

Anas Baig is a consumer privacy advocate and cybersecurity journalist by profession. Has has more than 7 years of professional experience under his belt. Anas has been featured on numerous media publications including The Guardian, Lifehacker, The Next Web, Infosecurity Magazine, Security Boulevard, Hacker Noon, CMS Wire, IAPP, SC Magazine, and many others. His interest includes Digital Privacy Rights, Information Security, Networking, Privacy, and Data Protection.
My Contributions:
Hacker Noon | TheNextWeb | DevOps.com | GlobalSign | CMS Wire | CSO | Tech.co | Security Boulevard | ITProPortal | MuckRack | Crunchbase