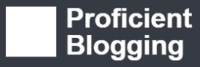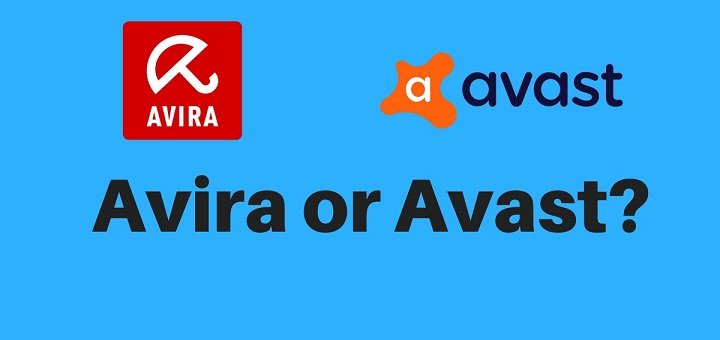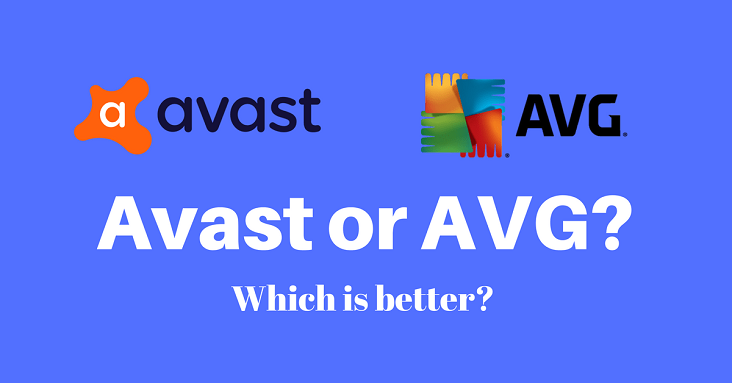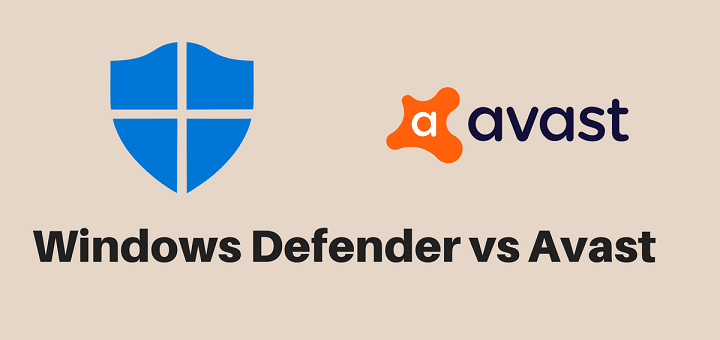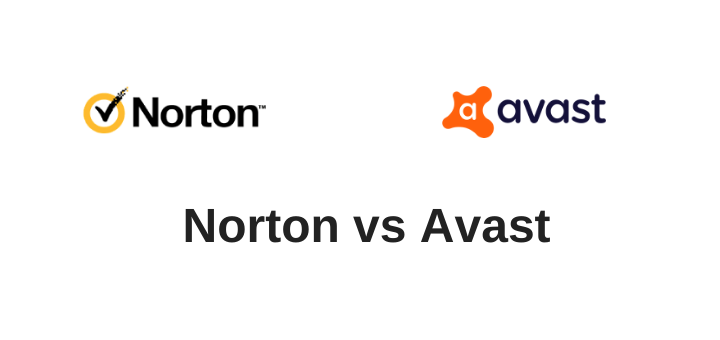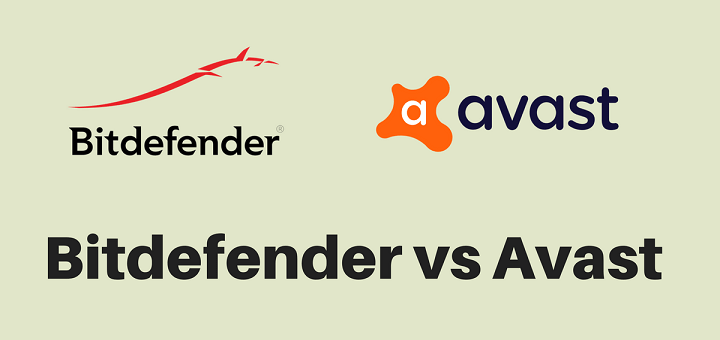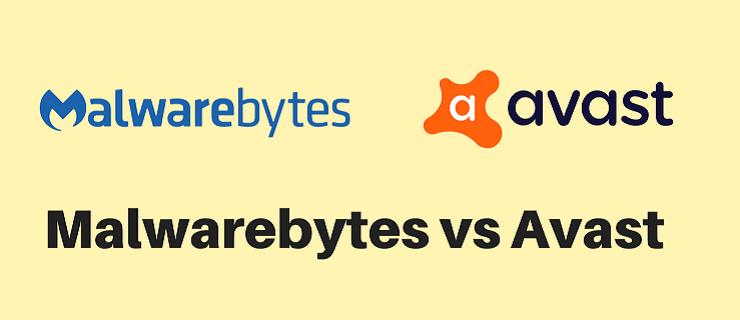(Last updated on January 9th, 2023)
Many devices come preinstalled with McAfee Software, which runs free of charge for a fixed period but demands to purchase the subscription if you want to continue using it. You may want to do, or you may choose another antivirus product for your device, in which case you’ll have to uninstall McAfee.
Whenever you’re installing new antivirus software, it’s a good idea to remove the last one or the free version from your device before installing the new software so that the two don’t clash with each other. In this guide, we’ll show you how to uninstall McAfee products completely from your system.
Note: In the case of Windows Defender, you can’t remove it, but you can deactivate it permanently.
Removing McAfee from Windows Devices
Below are the steps that you can follow to remove McAfee from different Windows operating systems where the steps slightly differ from each other.
Uninstall McAfee in Windows 10
- Type Settings in your “Windows Search bar” and then click on Settings when it shows up in search results.
- In the left pane, click Apps in Settings Windows.
- In the search box under “Apps & features”, type McAfee and hit Enter.
- Next, select the McAfee product you want to remove. If you have more than one McAfee products that you want to remove, you’ll need to uninstall them one at a time.
- Click the Uninstall button that shows up under the selected software.
- Click Uninstall again on the verification notification to confirm that you do want to remove the software.
- Click Yes if Windows prompts a request to verify, letting the app make changes to your computer.
- “McAfee uninstall wizard” will open up if you clicked Yes. You’ll need to check the following boxes under McAfee Programs:
□ McAfee® Total Protection box
□ Remove all files for this program - Next, click the Uninstall button. Click Uninstall again when prompted.
- Finally, click Restart now next. It is necessary to complete the uninstallation process. However, you can also choose to Restart later, in which case you’ll have to manually restart Windows at a later time to finish the uninstallation process.

Uninstall McAfee in Windows 8
- Access Start from your “Window Charms bar” or using the “Windows Key”.
- When the programs installed on your computer show up on the screen, right-click the McAfee software you wish to remove and click Uninstall in the menu that opens. This will take you to the Programs and Features window.
- In this window, once again click on the McAfee product you want to uninstall.
- Click the button labeled Uninstall/Change.
- Click Uninstall again to confirm you didn’t press the button by mistake.
- The Windows will prompt a verification request asking if you want the app to make changes to your computer. Click Yes here.
- Wait for the Uninstallation process to complete and then close the Programs and Features window.
- Restart your computer for Windows to finish the process and apply the new changes to your system.
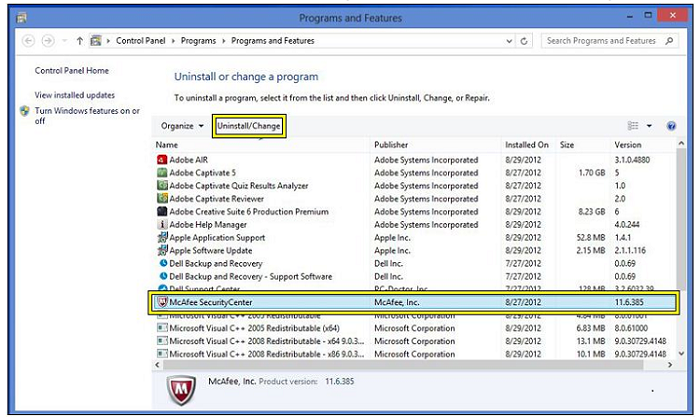
Uninstall McAfee in Windows 7
- Click on the Start icon.
- Click Control Panel.
- Go to Add or Remove Programs and press Enter.
- Click on the McAfee product you want to remove.
- The Add/Remove or Change/Remove button will become visible. Click on it.
- Click Remove.
- Confirm that you do want to uninstall the product when the Windows prompts an approval request.
- Wait for the Uninstallation process to end and then close the window.
- Restart your computer to apply the new settings.
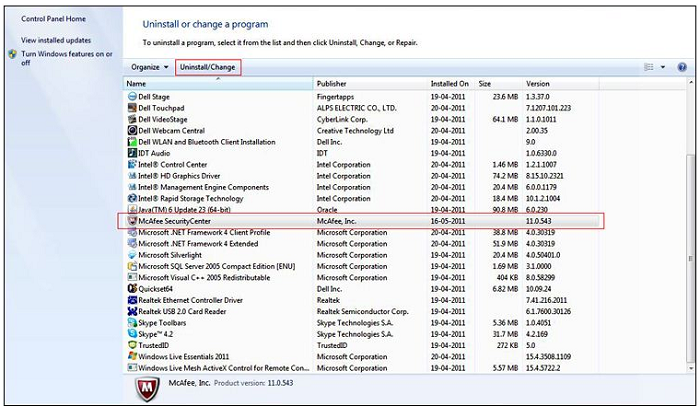
Uninstall McAfee Using McAfee Removal Tool
The uninstallation is pretty simple. However, sometimes, it can be unnerving to remove a product that comes preinstalled on your computer, especially if you’re not very tech-savvy. In which case, a safe bet is to use the McAfee Removal Tool that will take care of this task for you. All you have to do is:
- Go to the McAfee website and download the MCPR tool.
- Double-click the MCPR.exe after the download is complete.
- Click Run/Continue on the security warning that appears. This will open the “McAfee Software Removal Tool”.
- Click Next on the window that opens.
- Select Agree on the “End User License Agreement (EULA) page”.
- Next carefully type in the characters that are displayed on the “Security Validation screen” and click Next.
- Wait as the tool removes software files from your system, which might take a few minutes. Once the process is complete, you’ll see a Removal Complete message. Restart your computer after that so the Windows can apply the new settings.
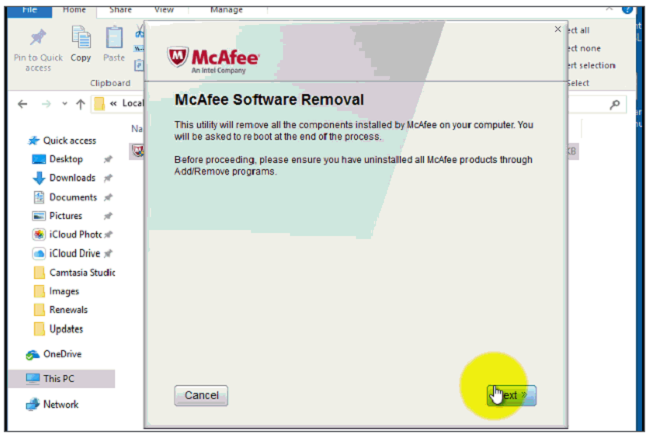
Note: Be sure to save your opened documents before restarting your computer. Any unsaved work will be lost.
Removing McAfee from Mac Devices
You can follow the following methods to remove McAfee from your Mac devices.
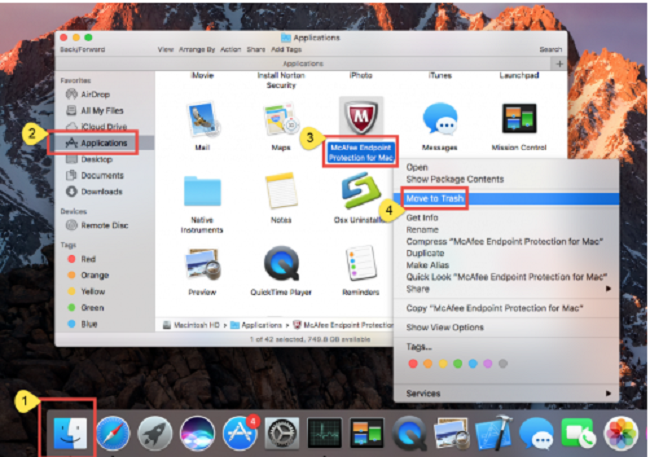
Uninstall McAfee Using Application Method
- Go to the Applications folder in the dock and open it.
- Launch the McAfee Internet Security Uninstaller app.
- Select the Uninstall SiteAdvisor option and click Continue.
- Enter your Administrator password when asked and click OK.
- Click Finish when the removal process is complete and Restart your device.
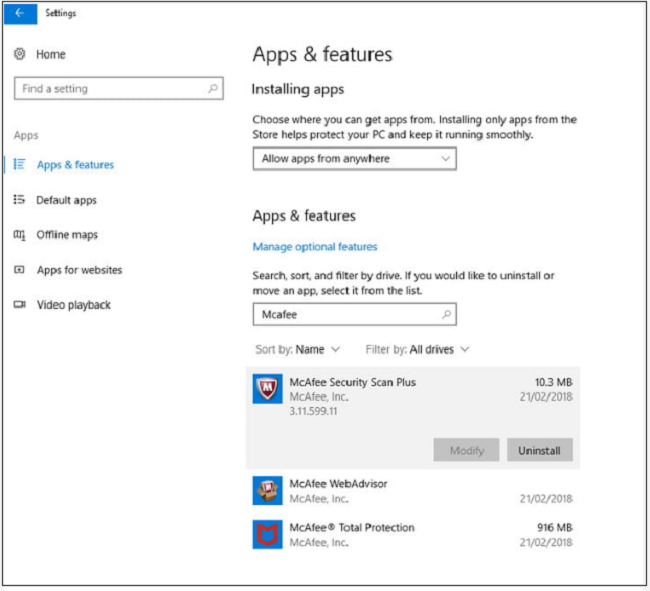
Uninstall McAfee Using Command Method
- Click on the Spotlight (the magnifying glass-shaped icon) in the top-right corner of the screen. A search bar will open up.
- Type Terminal into the search bar.
- Double-click on the Terminal app as it shows up in the results.
- Type in the Uninstall Command in the Terminal Window [sudo/Library/McAfee/cma/scripts/uninstall.sh] and press Return.
- Enter your Administrator password when the system prompts a request for it. Then press Return.
- A pop-up window might appear on the screen as the removal process starts. Follow through the instructions on the screen, confirming that you want to remove the McAfee software.
- Wait for this process to finish and then Restart your device to complete the uninstallation of the software.
McAfee Uninstalled!
You can follow the same methods to remove any McAfee products from your device – McAfee Antivirus, McAfee LiveSafe, or McAfee Security Scan Plus. But make sure that you do get another antivirus security software at the soonest to guarantee your protection from malware and cyber threats.

Anas Baig is a consumer privacy advocate and cybersecurity journalist by profession. Has has more than 7 years of professional experience under his belt. Anas has been featured on numerous media publications including The Guardian, Lifehacker, The Next Web, Infosecurity Magazine, Security Boulevard, Hacker Noon, CMS Wire, IAPP, SC Magazine, and many others. His interest includes Digital Privacy Rights, Information Security, Networking, Privacy, and Data Protection.
My Contributions:
Hacker Noon | TheNextWeb | DevOps.com | GlobalSign | CMS Wire | CSO | Tech.co | Security Boulevard | ITProPortal | MuckRack | Crunchbase