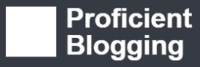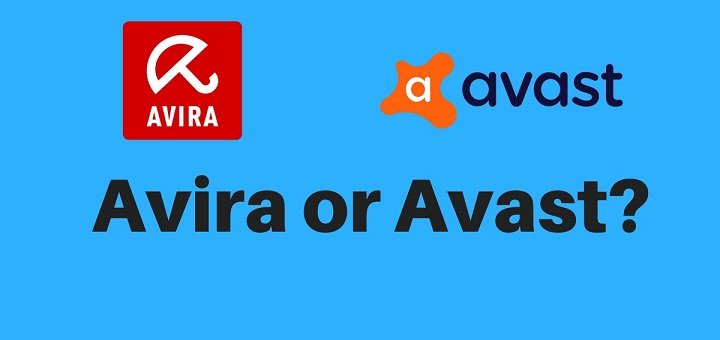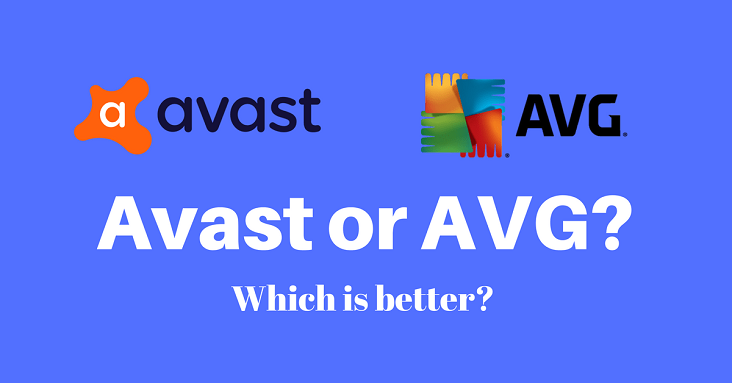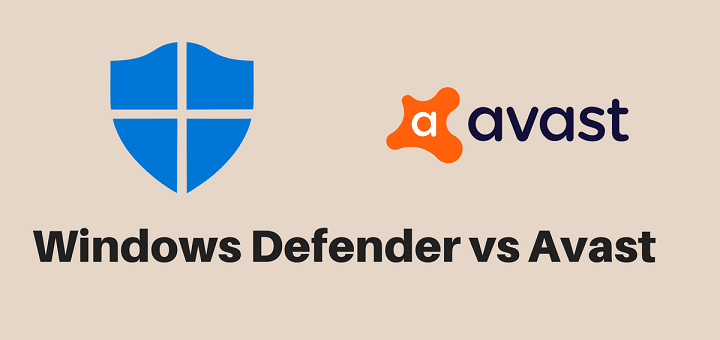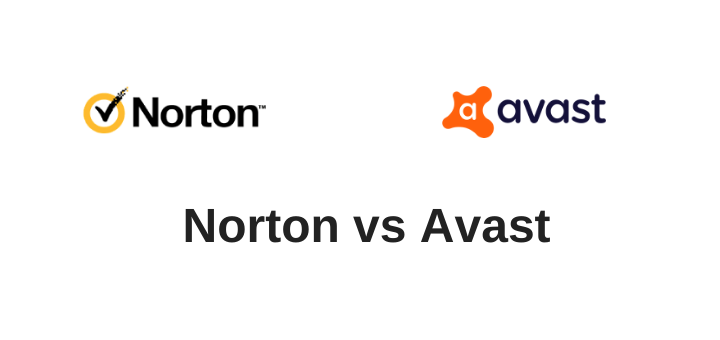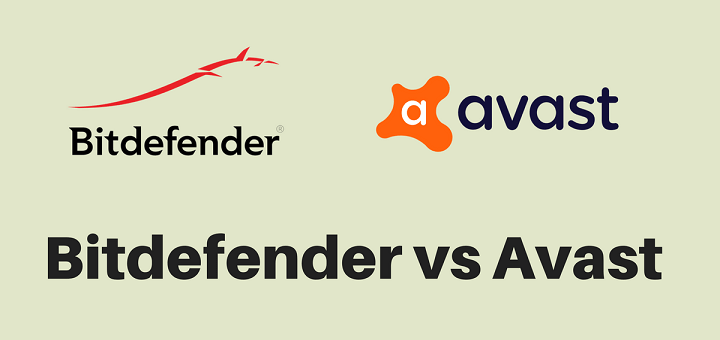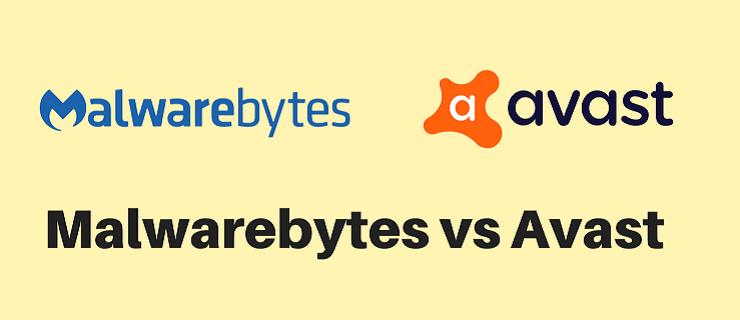(Last updated on January 9th, 2023)
Usually, Windows updates get automatically installed on our devices without us having to move an inch. But there may be times when you need to install updates manually.
For instance, sometimes, Windows 10 may fail to install the latest cumulative updates available from the company. The same can also happen for Windows Defender virus definitions. In which case, you’ll have to manually install the updates using the methods explained later in this article.
First, let’s look at why it might be good or bad to have to install the updates manually.
Pros and Cons of Manually Installing Windows Updates
Pros:
- The manual installation gives you full control over what updates you want to install.
- If for any reason, you want to delay the installation of updates, you have that choice with manual method.
- If you’re using a pre-Windows 10 operating system, you have the choice to install security-only updates as well.
Cons:
- You have to be on the lookout for the latest update releases.
- You’ll have to put in extra time researching and updating your Windows.
Updating Windows using the Settings App
If you’re just looking to update Windows with the latest updates available, you can do that simply with the help of the Settings app.
Step 1: Select Start from your Desktop and click on Settings.
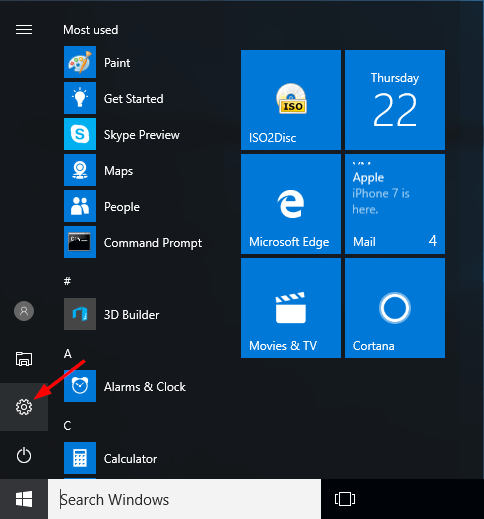
Step 2: Go to Update and Security and select Windows Update.
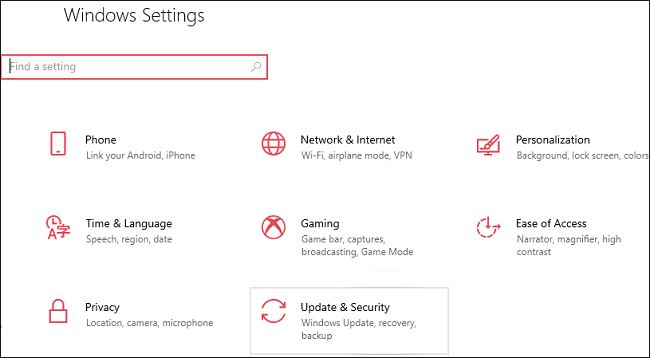
Step 3: Then select Check for updates. If there are any updates available, install them.
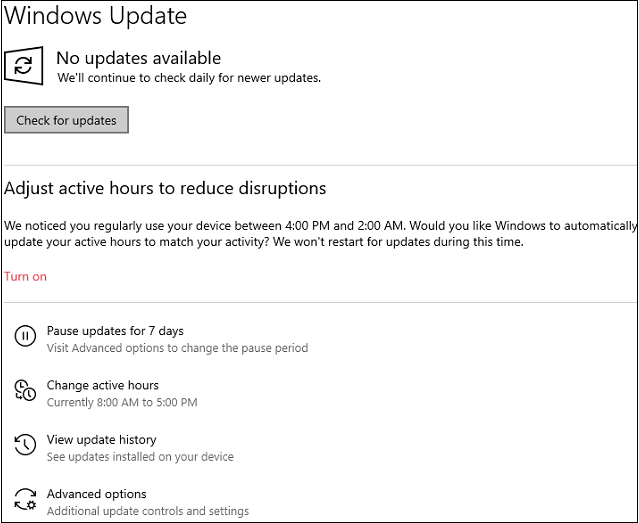
Step 4:Restart your computer to complete the process.
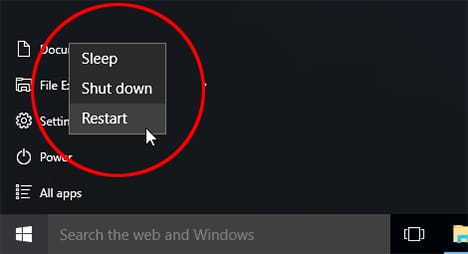
Note: If a system update isn’t available through Check for updates, you can take help from the Update Assistant to access it.
Update Windows using the Windows Update Catalog
If you’re having issues getting the cumulative updates using the Settings app or you want to install selected updates only, you can use the Windows Update Catalog to download and install the updates of your choice manually.
The upside of this method is that you have full control over what updates you want to install. The downside is that you have to monitor the update releases manually and then search for the relevant updates for your system as well.
Step 1: Visit the Microsoft Update Catalog
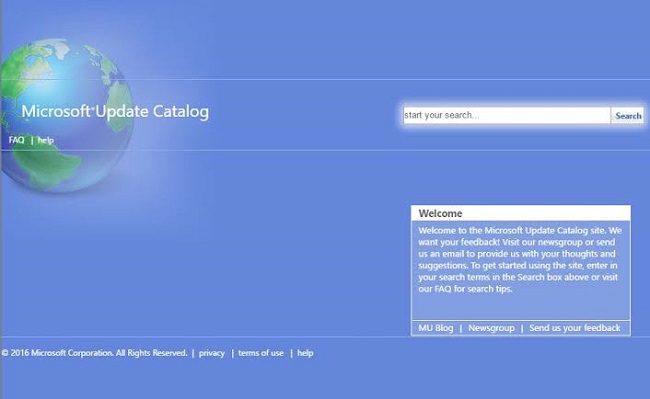
Step 2: In the Search Bar located at the top right corner of the site, type in the KB (Knowledgebase ID) number of the Windows Update package you want to install and hit Enter.
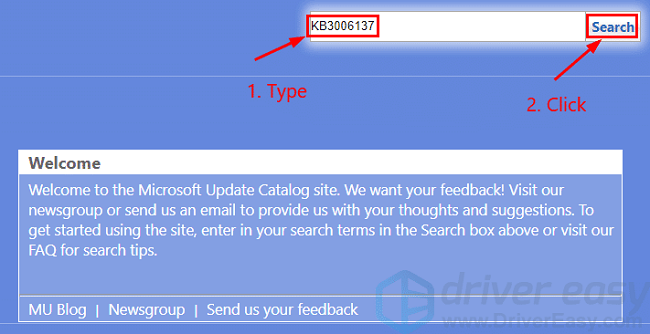
Tip: You can get the KB number from support articles released by Microsoft, blog posts on other relevant sites, or via third-party tools to search for updates. Once you’ve found the right KB number, just paste it in the search bar and follow the rest of the process as is.
Step 3: The results page will contain various versions of cumulative updates and other patches for different Windows architectures, such as 32-bit, 64-bit, ARM, etc. as well as patches for other Microsoft Products.
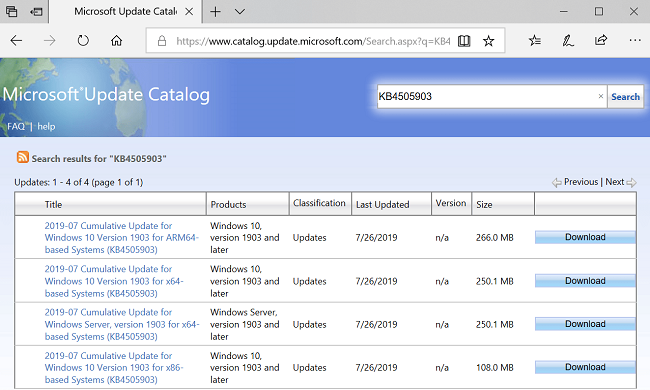
Tip: You’ll have to check your system configurations using Settings App [Settings > System > About] to verify the compatible version with your Windows.
Step 4: Click on the Download button next to the update. A pop-up window will open up containing all the files available for that particular update. Choose the .msu file link of your choice to start the download.
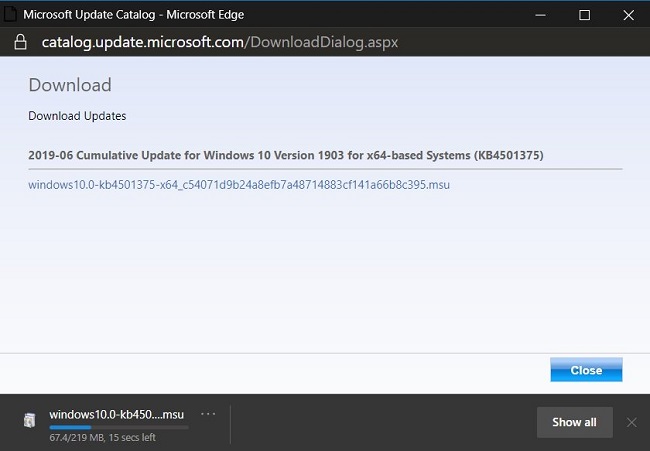
Tip: If Windows Update blocks an update, it means that the update was not designed for your computer hardware. You’ll have to recheck your system info to be sure you’re downloading the right file.
Step 5: After the file has downloaded, double-click the .msu file to run it. Windows will start installing it.
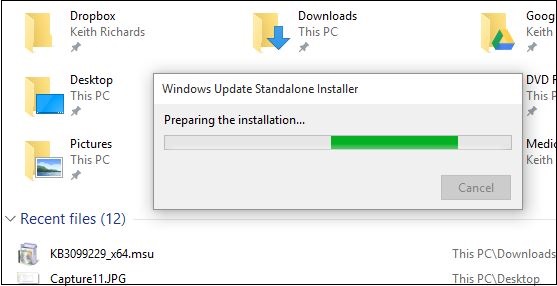
Step 6: Once the installation process is complete, restart your computer to complete this process and apply the new settings.
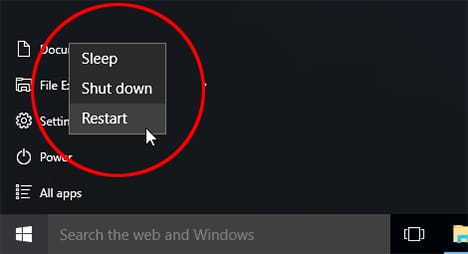
At times, you still face issues installing the updates. That’s because the updates may have dependencies that have to be installed prior to installing the update.
In order to install those, you can just click on any item listed on the Microsoft Update Catalog website. This will take you to another pop-up window offering detailed patch information. Here you’ll find the information for both the support URL as well as Package details.
The Package information displays the updates that are replaced by the new update as well as the updates that the downloaded update was replaced by.
Endnote
It definitely requires much more time and effort to manually install the Windows updates using the Windows Update Catalog method. But, if you want full authority over your system updates, this is the best route to go.

Anas Baig is a consumer privacy advocate and cybersecurity journalist by profession. Has has more than 7 years of professional experience under his belt. Anas has been featured on numerous media publications including The Guardian, Lifehacker, The Next Web, Infosecurity Magazine, Security Boulevard, Hacker Noon, CMS Wire, IAPP, SC Magazine, and many others. His interest includes Digital Privacy Rights, Information Security, Networking, Privacy, and Data Protection.
My Contributions:
Hacker Noon | TheNextWeb | DevOps.com | GlobalSign | CMS Wire | CSO | Tech.co | Security Boulevard | ITProPortal | MuckRack | Crunchbase