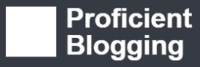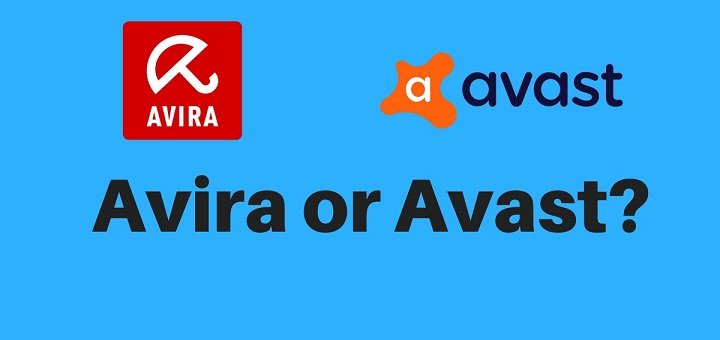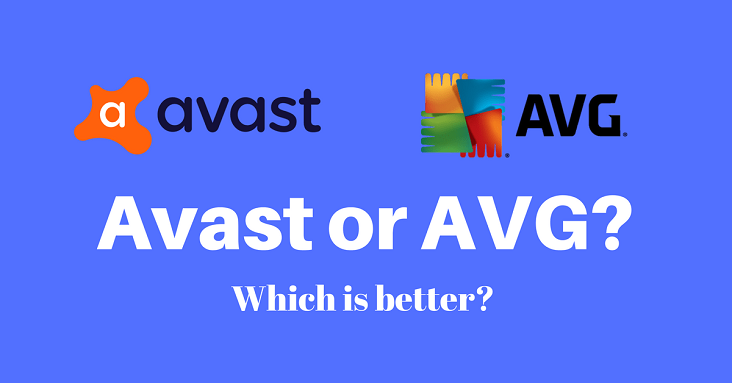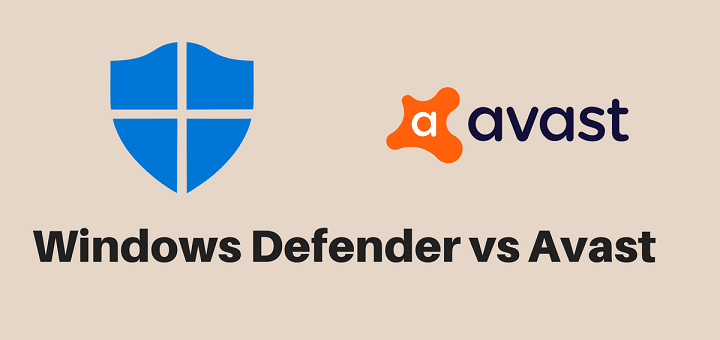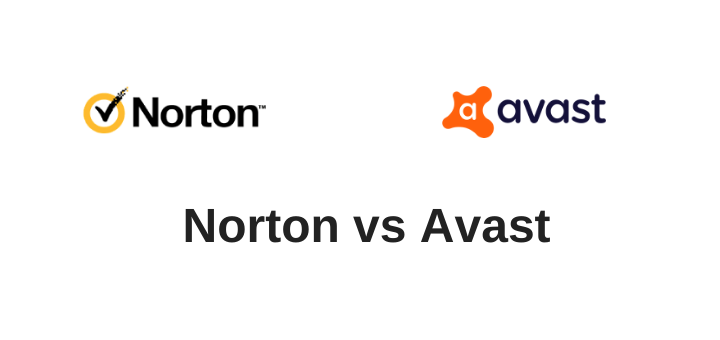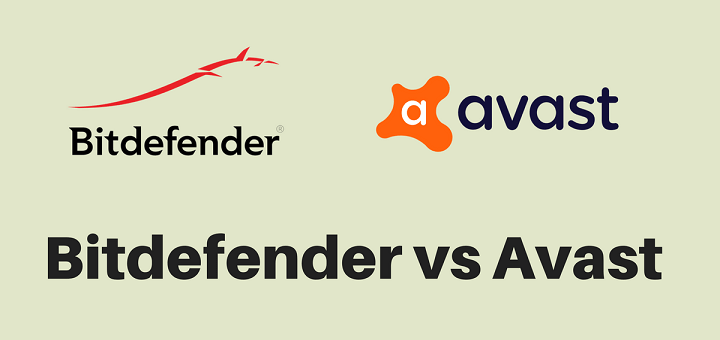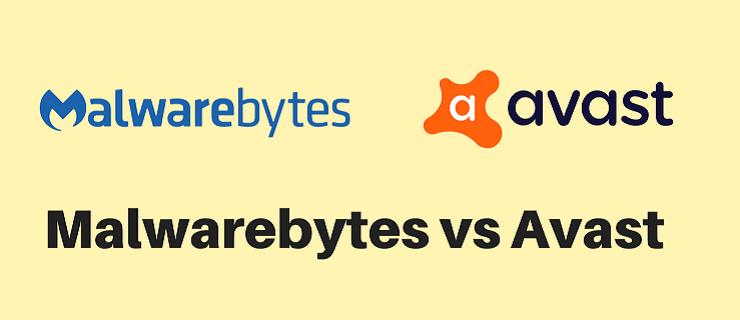(Last updated on January 9th, 2023)
You may come across a situation when you sit in front of a computer screen for hours, but you achieve nothing at the end of the day. Now, before you start to think you are the dumbest person alive on Earth, it’s better that you first look at your PC. Chances are high that it’s experiencing slowdowns.
A slow PC is one of the biggest enemies of productivity and creativity. So, before you go and embark on your next big project, it’s wise to apply some tweaks and tricks to reinvigorate your PC.
While you can simply buy a new PC or make major hardware upgrades (which we will discuss towards the end of the article), it’s a good idea to take a more cost-effective route at first by making some minor adjustments and see if they produce results.
Here are some handy tips to help you boost your PC’s performance:
1. Limit Startup Programs
It’s a no-brainer. The fewer programs your computer has to process while booting up, the faster it takes you to the welcome screen.
Software makers often design their programs in a way that they remain operational in the background and open fast when you click their icons. This is a useful feature if you use the program a lot, but it’s a waste of system resources if you rarely use it.
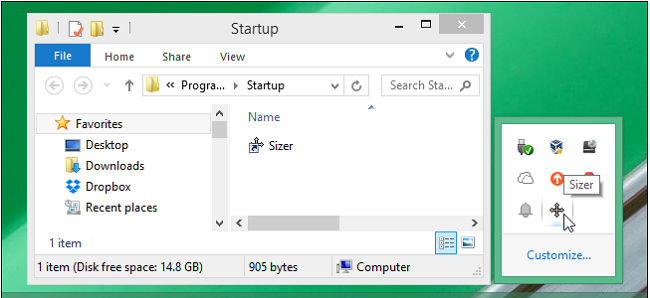
Therefore, it’s better to disable the auto-loading apps from the Startup utility.
Unlike in Windows 7, in which you had to access the Startup utility by typing “msconfig” in the start menu search bar, Windows 10 has integrated this feature in the Task Manager.
- You can access the Task Manager by pressing the age-old combination of Ctrl+Alt+Del keys and then choosing the Task Manager option. However, an even easier method is to press Ctrl+Shift+Esc, which takes you to the Task Manager directly.
- Head to the Startup tab and then see all the programs with the status Enabled.
- Another column will let you know about the startup impact (low, medium or high) of these programs. You can also decide for yourself which programs should or shouldn’t run at startup. For example, you may want to disable Skype or iTunes.
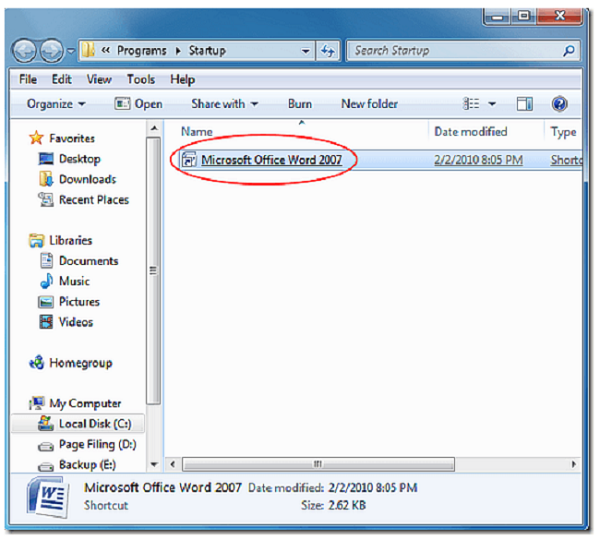
2. Check for Malware
Malware, short for malicious software, refers to all sorts of digital threats, including viruses, Trojan horses, rootkits, spyware, ransomware, etc.
Malware can lead to several damaging consequences, ranging from data and identity theft to substantial monetary losses. For instance, cybercriminals use ransomware to encrypt your personal data and then demand a ransom. Similarly, spyware is a kind of malware that is used by cybercriminals to watch your activity on the Internet or spy on you through webcam or microphone.
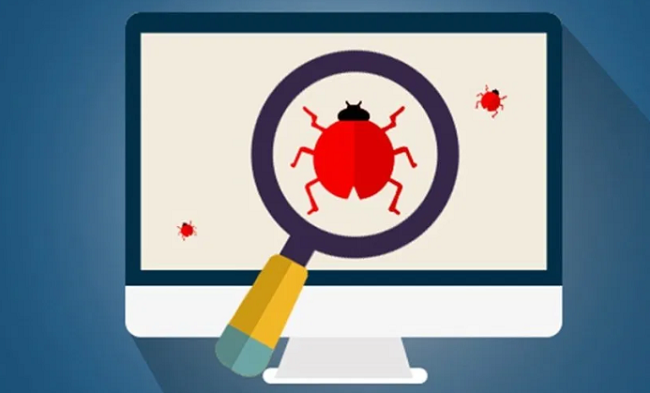
Some types of malware result in much slower-than-normal PC performance, as they continuously use system resources while running in the background.
If you suspect your PC has been hit by some kind of malware, you can run a full-system scan using Windows Defender or any other third-party antivirus software or clean-up tool.
However, the best way to keep your system safe is to prevent malware in the first place by using real-time antivirus protection.
It seems almost impossible to avoid malware these days given the number and sophistication of modern-day digital threats. Still, several premium antivirus suites available in the market not only protect your data and privacy but also keep your PC in tip-top condition.
3. Clean Up Your Disk
Getting rid of unwanted junk such as offline web pages and temporary files is another excellent way of boosting PC speed.
To access the Windows built-in Disk Clean-up utility, simply type its name from the Start menu. This handy tool finds all the unnecessary files on your PC and lets you delete all of them at once. You can also clear Recycle Bin from here if your drive is close to full.
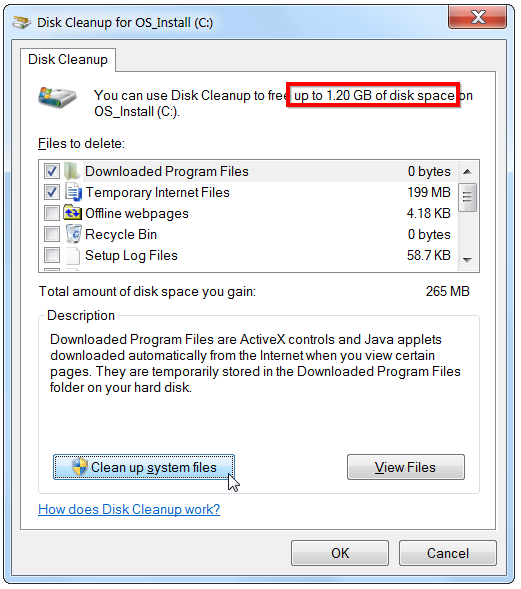
If you are using traditional hard drives that have moving parts, you can also set up or schedule disk defragmentation using the Optimize Drives tool. You can access the tool by typing its name from the Start menu or the Cortana search box.
Windows 10 has made cleaning your disk even more effortless by giving the Storage Sense tool, which works in the background and automatically frees up space by deleting unnecessary files.
To enable Storage Sense and use it to clean up a drive, follow these steps:
- From the Start menu, open Settings.
- Click on System.
- Click on Storage.
- Enable Storage Sense if it is disabled.
- Under the ‘Local Disk’ section, click the Temporary files item. (If it is hidden, click the ‘Show more categories’ link.)
- Check the files you want to delete and hit the Remove files button.
4. Change Power Plan
One way to speed up your PC is to change your power plan. By default, Windows uses the Balanced plan, but you can change it to High performance if you want to boost performance. But keep in mind that his option uses more energy.
The third option is the Power saver plan, which comes in handy if you want to save energy by reducing the computer’s performance.
Follow these steps to change your power plan:
- Open Control Panel.
- Click on Hardware and Sound.
- Click on Power Options.
- Select the High performance power plan. (If you don’t see it, you can click on Create a power plan from the side rail and then choose High performance settings.)
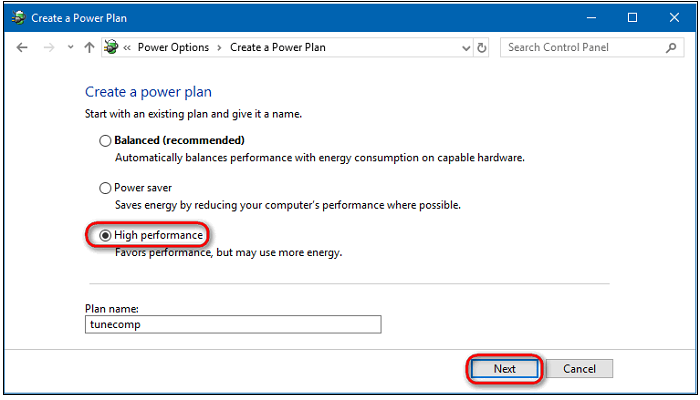
5. Restart Your PC Regularly
A simple and yet effective hack to keep your PC running like new is to restart it regularly. It not only helps clear out its memory, but it also shuts down unnecessary processes and services that continue to eat into computer power and resources.
As a good rule of thumb, you should restart your PC at least once a week, especially if you use it extensively and keep many programs open at once.
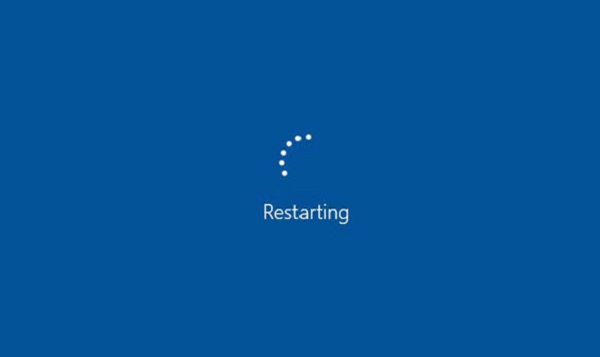
It’s true that you may need to reopen some programs when you restart your computer, but it is much better than putting up with a PC running at a snail’s pace.
Apart from the above tips, there are several other methods to speed up your computer, including keeping your operating system up to date, disabling some Windows visual effects, uninstalling apps that you never use, turning off notifications, etc.
However, if everything fails, it’s time to upgrade hardware.
6. Hardware Improvements
You can start by adding more Random Access Memory (RAM) to your system. Insufficient RAM is one of the main reasons your PC or laptop turns sluggish, especially if you use several apps at once and loves to open dozens of tabs while browsing.
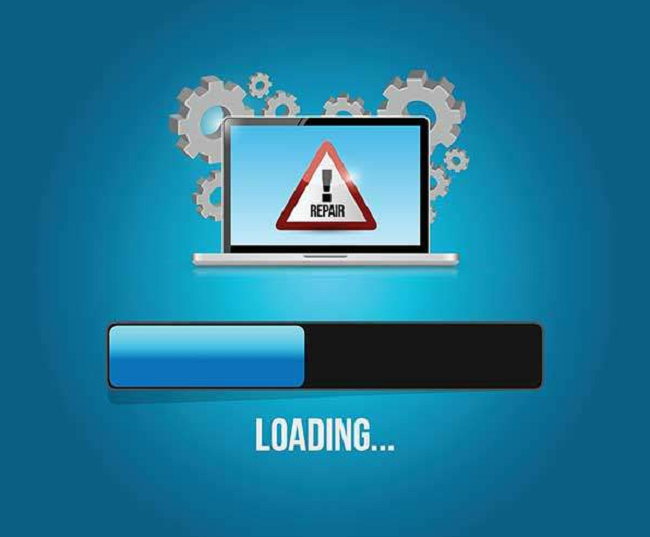
You may also consider using a little expensive but highly effective method: replacing the old hard drive with a solid-state drive (SSD). In comparison to the mechanical hard drives, SSDs don’t have moving parts, which enables them to read and write data a lot faster.

Anas Baig is a consumer privacy advocate and cybersecurity journalist by profession. Has has more than 7 years of professional experience under his belt. Anas has been featured on numerous media publications including The Guardian, Lifehacker, The Next Web, Infosecurity Magazine, Security Boulevard, Hacker Noon, CMS Wire, IAPP, SC Magazine, and many others. His interest includes Digital Privacy Rights, Information Security, Networking, Privacy, and Data Protection.
My Contributions:
Hacker Noon | TheNextWeb | DevOps.com | GlobalSign | CMS Wire | CSO | Tech.co | Security Boulevard | ITProPortal | MuckRack | Crunchbase